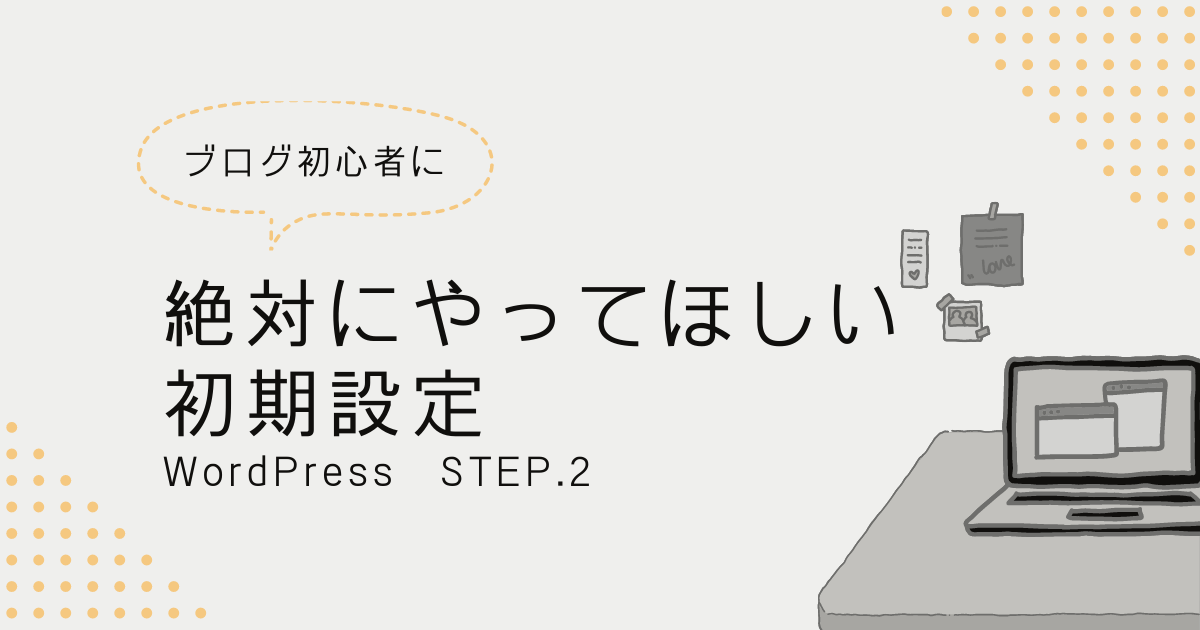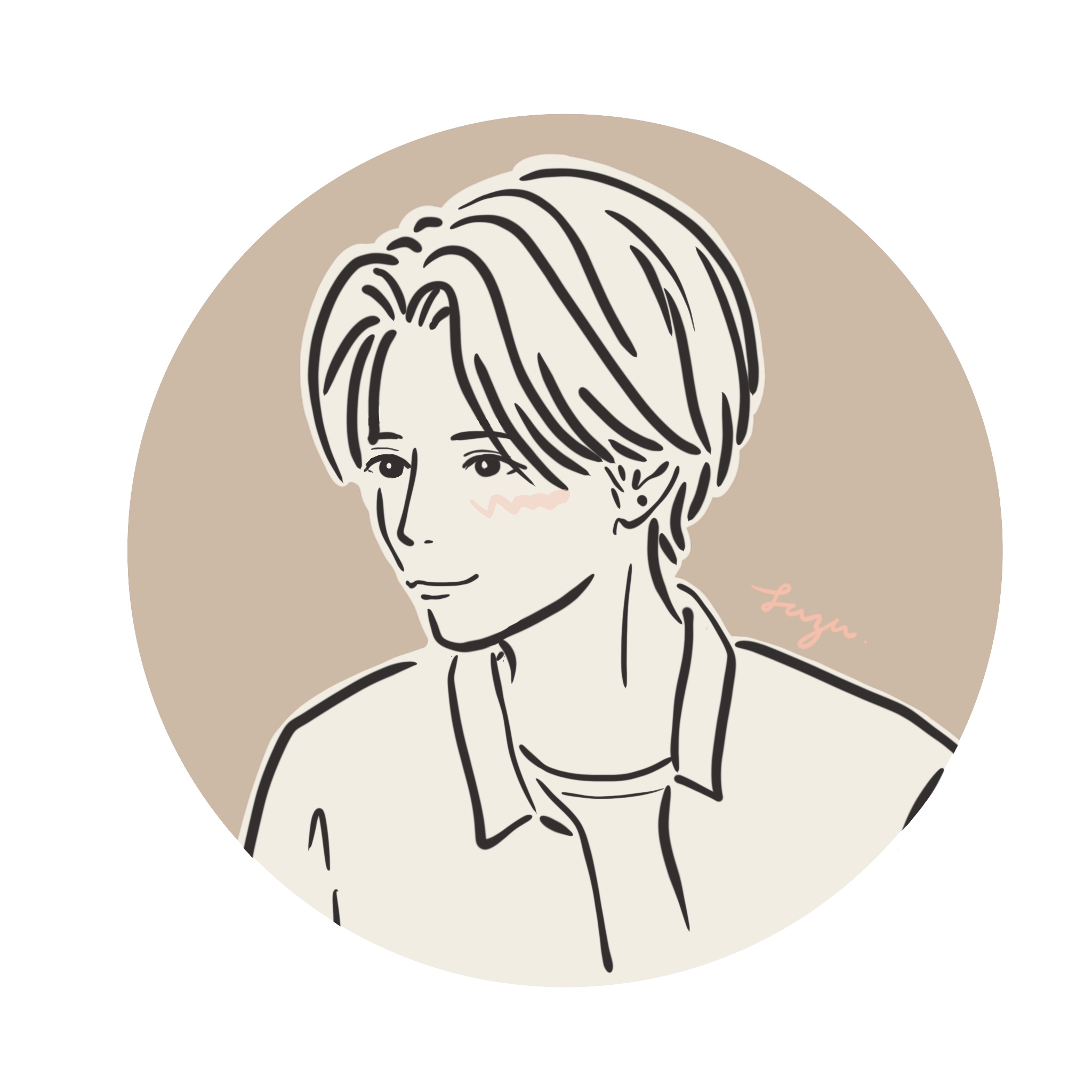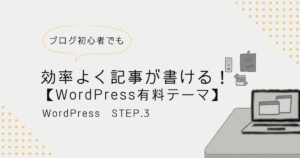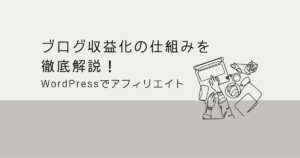こんにちは、suzuです^^
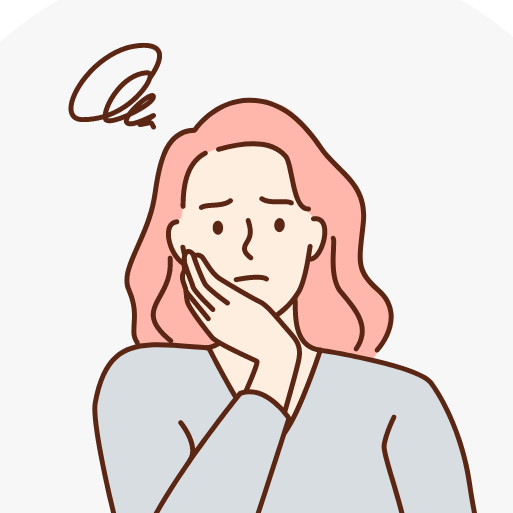
WordPressでブログを開設したけど、まずは何から始めたらいいの?
今回は、記事を書き始める前に絶対に済ませてほしい初期設定について解説します。
「ブログを作ったから早速記事を書こう!」と思っている方!
記事を書き始める前に、必ず初期設定を済ませておきましょう!
今回紹介する初期設定は、記事を公開した後でも変更はできますが、すでに公開している記事も設定に合わせて変更しなければいけない場合もあります。
「すでに記事を書いて公開してしまった」という方も、今からなら間に合いますので、早い段階で初期設定を整えることをお勧めします。
まだブログ開設をしていない人は、簡単に開設できる方法を次の記事で分かりやすく解説していますので、参考にしてください。
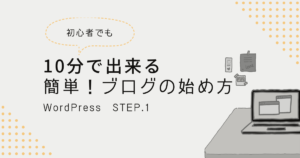
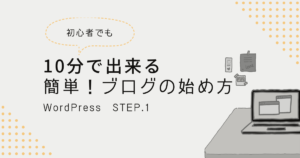
サイトの設定
当ブログを読んで、エックスサーバーのWordPressクイックスタートを使ってブログ開設をした人はすでに設定が済んでいると思いますが、念のため確認しましょう!
まずはWordPressのダッシュボードを開きます。
ダッシュボードとは、投稿する記事を編集したりテーマの設定や外観を編集するための「管理ページ」のようなものです。
左側にメニューが表示されるので、そこから「設定」>「一般」の順で選択します。
- サイトのタイトル
- キャッチフレーズ
- サイトアドレス
サイトのタイトル
ブログタイトルを入力しましょう。
変更したい場合も、こちらから変更できますが、タイトルはブログの顔です。会社名のようなものです。
会社名がコロコロ変わる会社なんてないですよね?
読者に覚えてもらうためにも、記事を書き始めてからのブログタイトルの変更はお勧めしません。
覚えてもらいやすい分かりやすいタイトルになるよう意識しましょう!
キャッチフレーズ
キャッチフレーズはブログタイトルの下に表示されます。
当ブログでもつけていませんが、キャッチフレーズは無理につけなくても大丈夫です。
ブログの内容をアピールできるフレーズがある場合は、キャッチフレーズをつけることで、どんなブログか伝えることができます。
サイトアドレス
3つの中で一番重要なのは、サイトアドレスのチェックです。
希望する独自ドメインになっているか確認しましょう!
初期ドメインになっていた場合、希望するURL出ない場合は、WordPressをインストールしなおしましょう!
ブログ記事を書き始めてからのサイトアドレスの変更はリンクが無効になったり、記事の評価がリセットされたりとデメリットが多いため、必ず確認しましょう!
パーマリンクの設定
パーマリンクとは、ブログの記事ごとについているURLのことです。
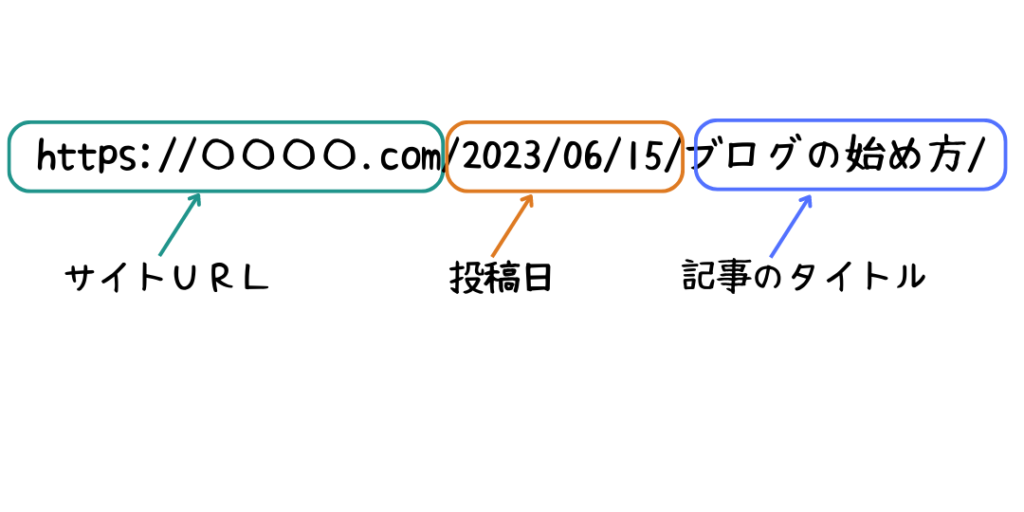
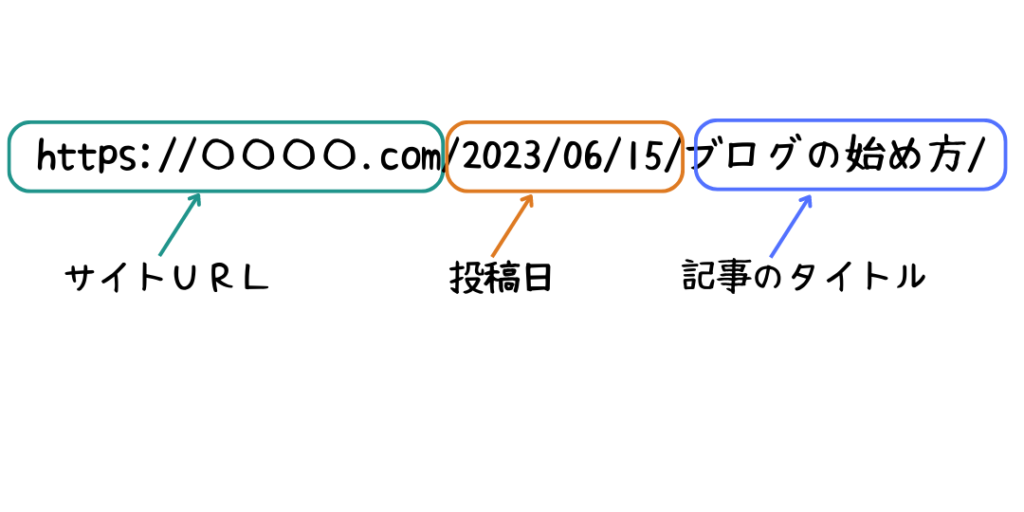
パーマリンクの設定を変更すると、上記画像の「投稿日」と「記事のタイトル」の部分の表示方法を変更することが出来ます。
パーマリンクの設定を変更すると、記事のURLが変わります。
すでに記事を書いていて、SNSなどにリンクを貼っている場合は、パーマリンクの設定を変更したことにより、今までのURLでは記事にアクセスできなくなるので、記事を書き始める前に設定することをおすすめします!
「パーマリンク設定」の変更
管理画面でパーマリンク設定を変更しましょう。
管理画面のメニュー左側から「設定」を選択し「パーマリンク設定」をクリックします。
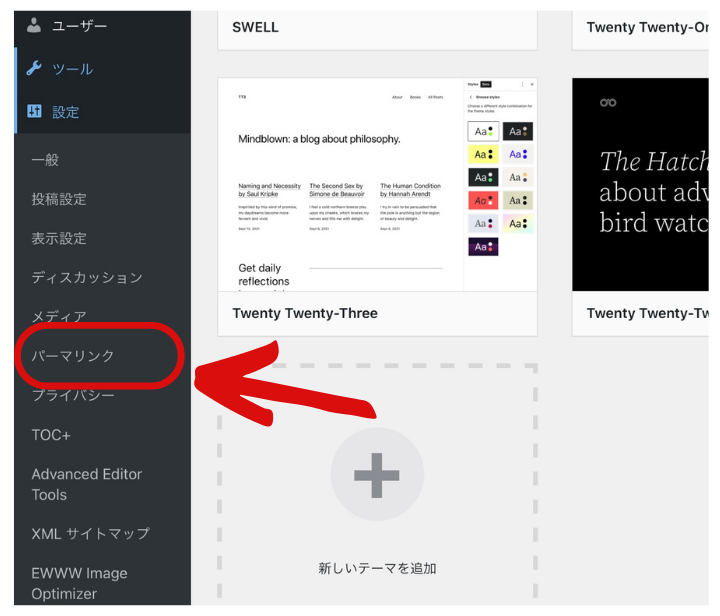
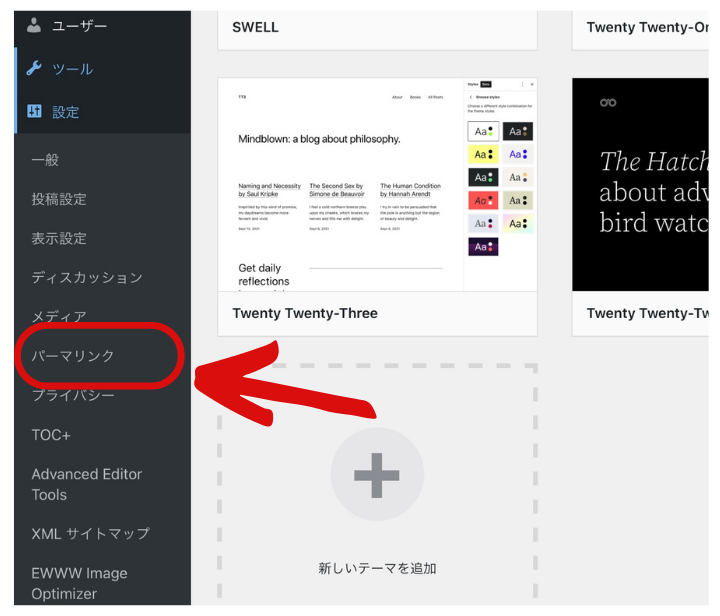
「日付と投稿名」となっているのを「投稿名」に変更します。
忘れずに「変更を保存」をクリックしましょう。
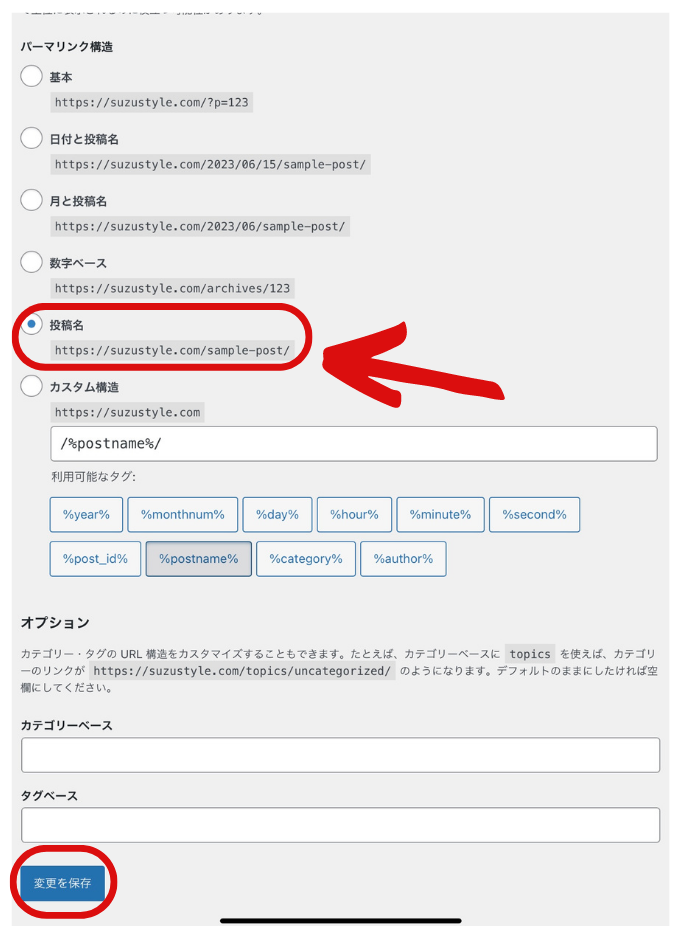
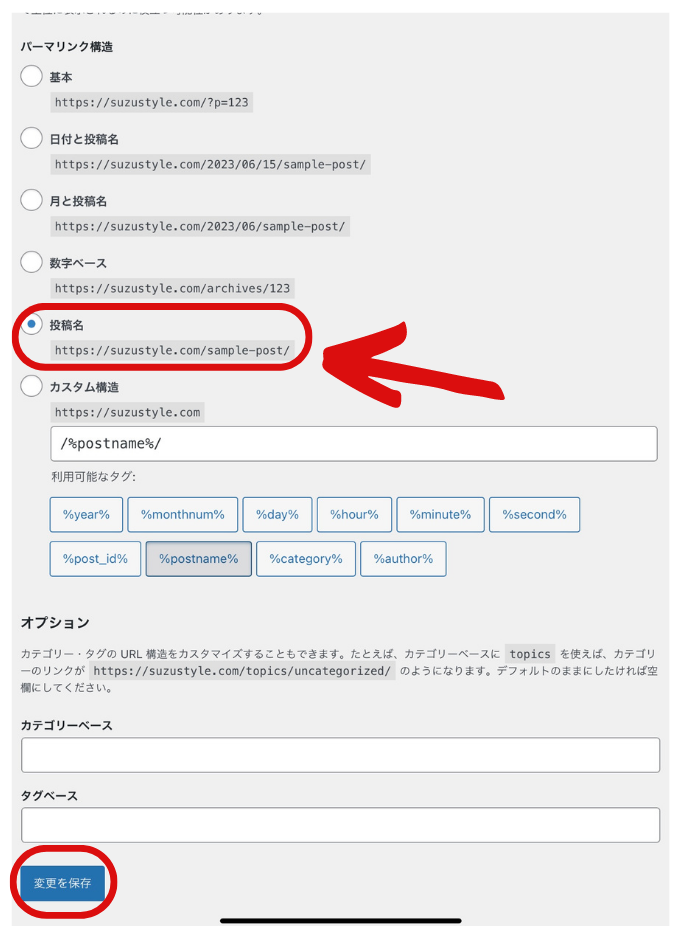
実際に記事を投稿する時は、公開前に必ずパーマリンクを変更しましょう。
記事を書いた段階では、下記画像のように記事のタイトルがURL内に表示されています。
この「記事タイトル」部分を変更します。
例えば、「blog-start」のように英単語に変更すると良いでしょう。
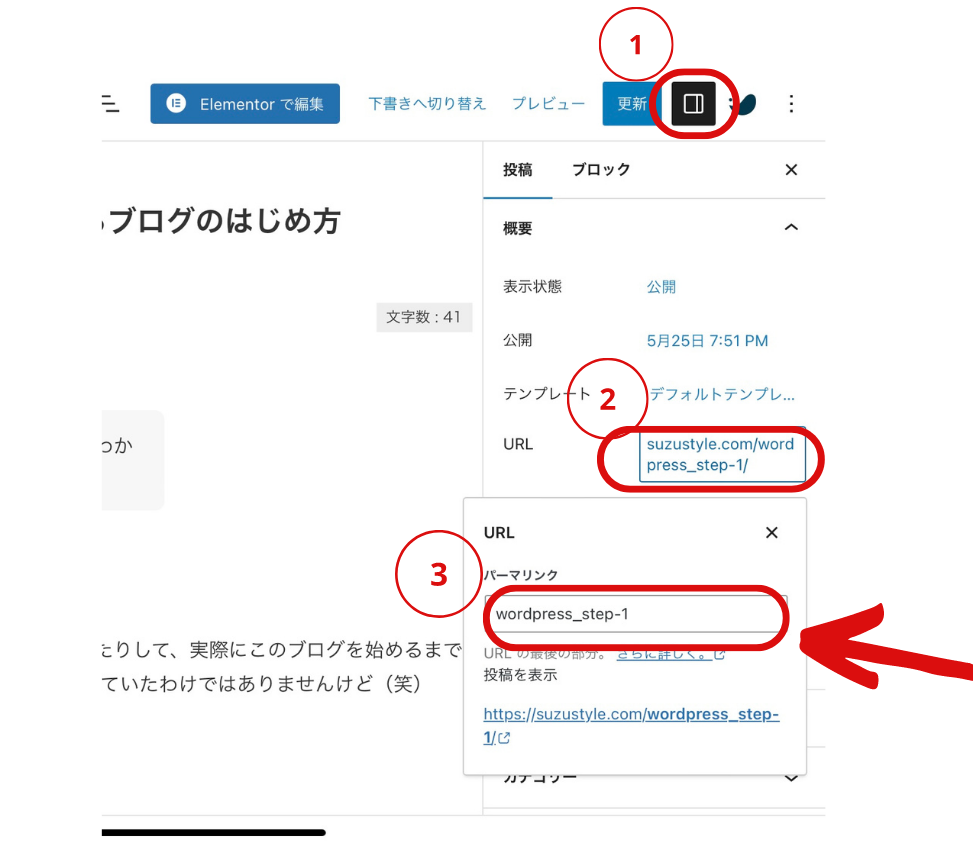
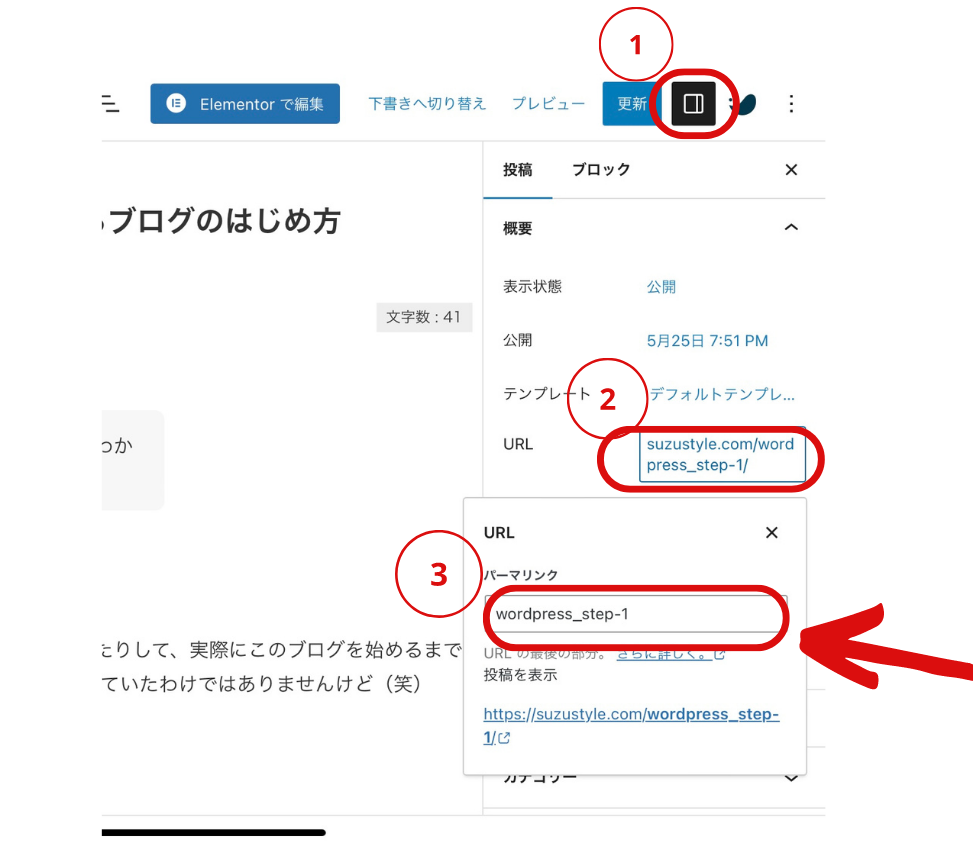
- 英単語で分かりやすいのがおすすめ
- ハイフンやアンダーバーを活用して分かりやすく
- ランダムな英数字の羅列ではなく、理解できるものがおすすめ
コメントの設定
コメントは読者と交流するためにとても便利な機能ですが、気をつけないとスパムコメントに悩まされることになります。
スパムコメントの対策として、コメント欄を有効化する場合は承認制で利用しましょう!
コメント欄の有効化
「設定」>「ディスカッション」>「デフォルトの投稿設定」の項目の「新しい投稿へのコメントを許可」にチェックを入れましょう。
設定以降に投稿した記事に反映されるため、設定以前に投稿した記事には反映されません。設定以前に投稿してた記事は、個別に設定変更をしましょう。
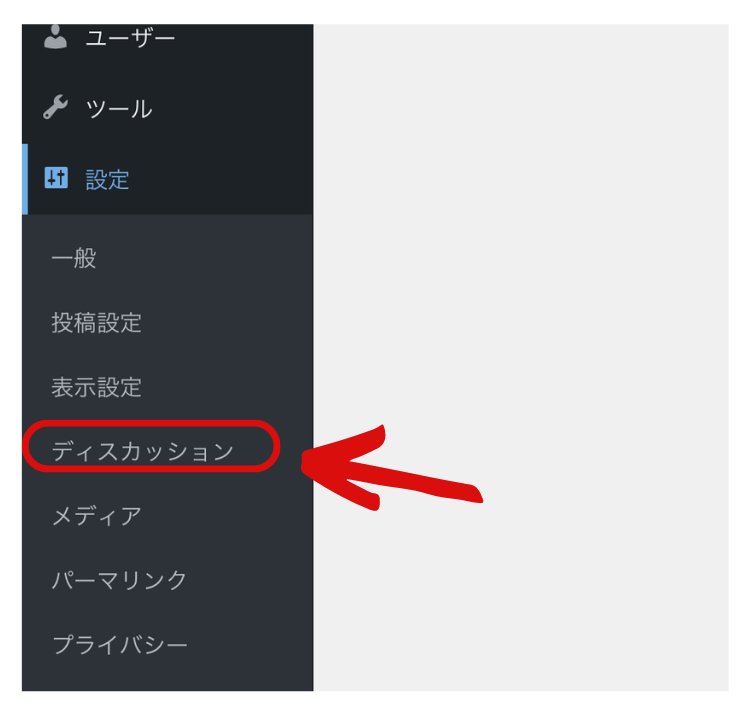
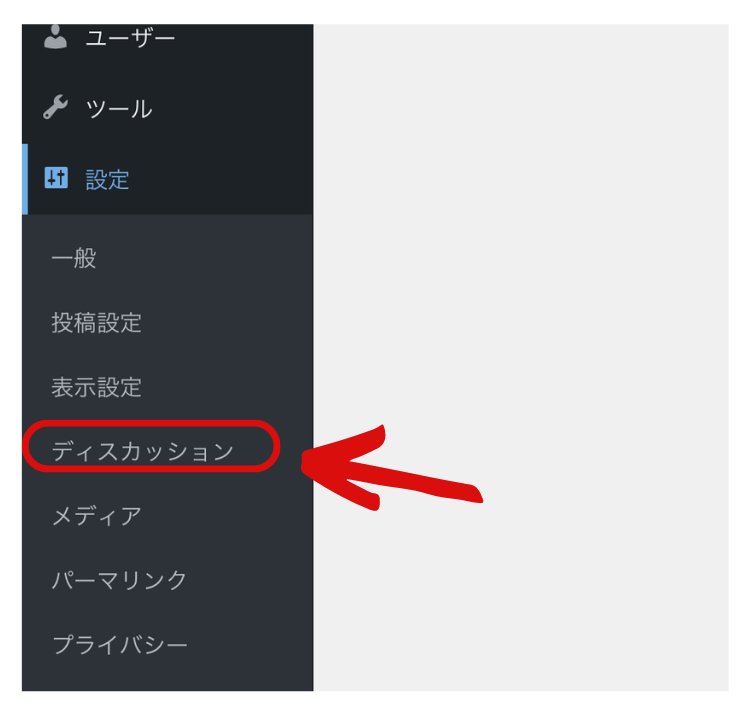
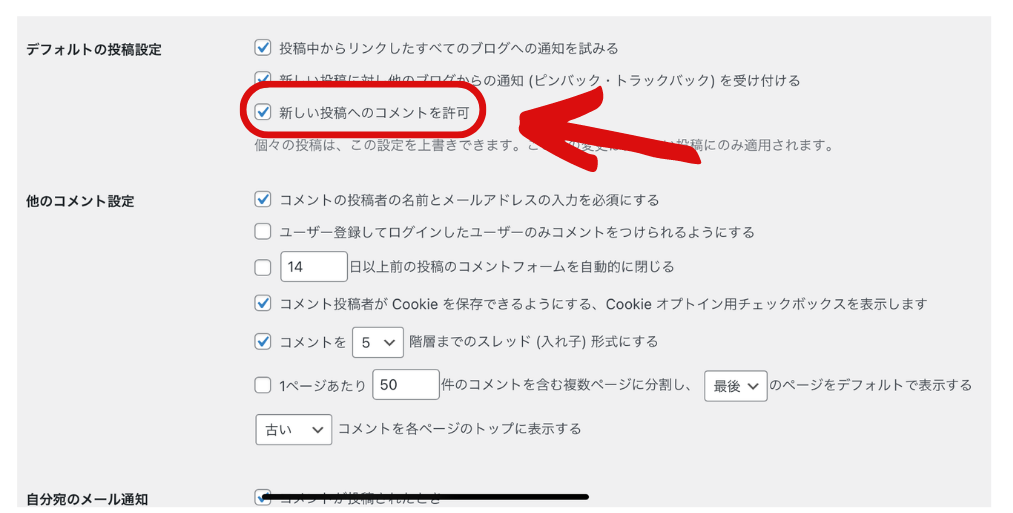
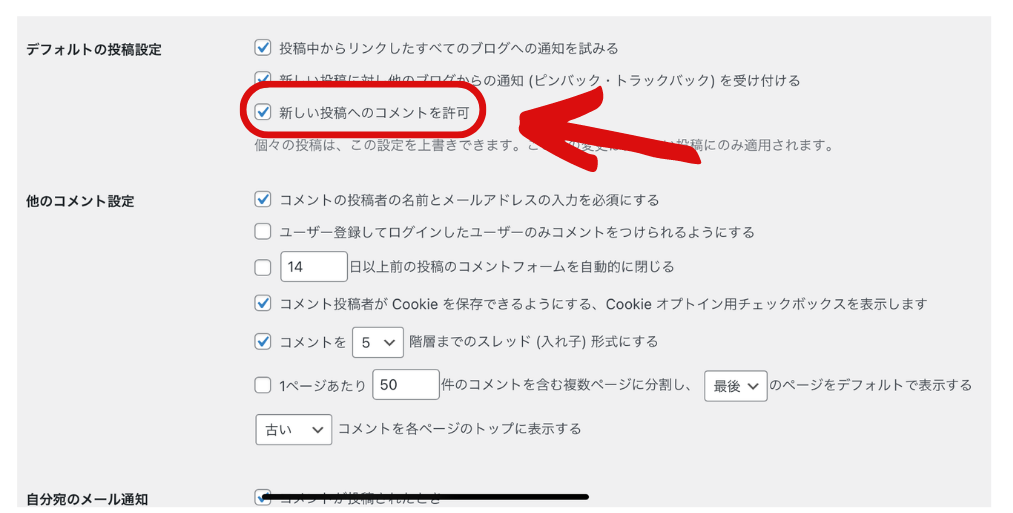
投稿単位でのコメント設定
方法その1
「投稿一覧」から編集したい投稿の「クイック編集」をクリックします。
「コメントを許可」にチェックを入れて「更新」をクリック。
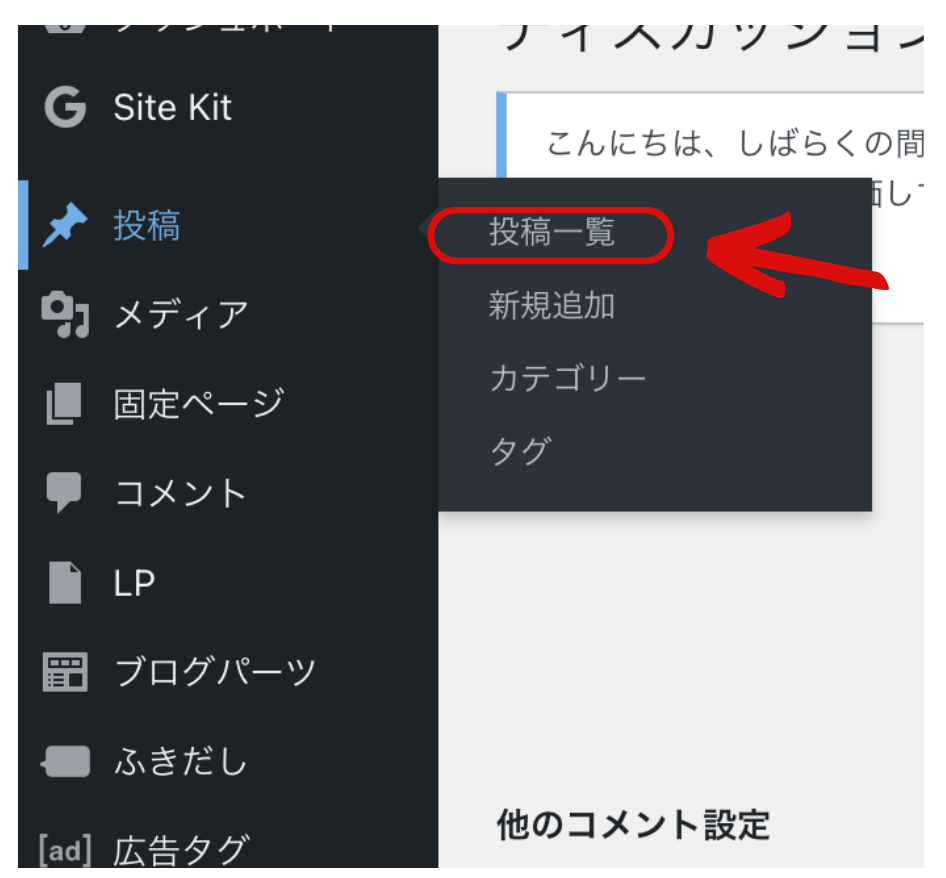
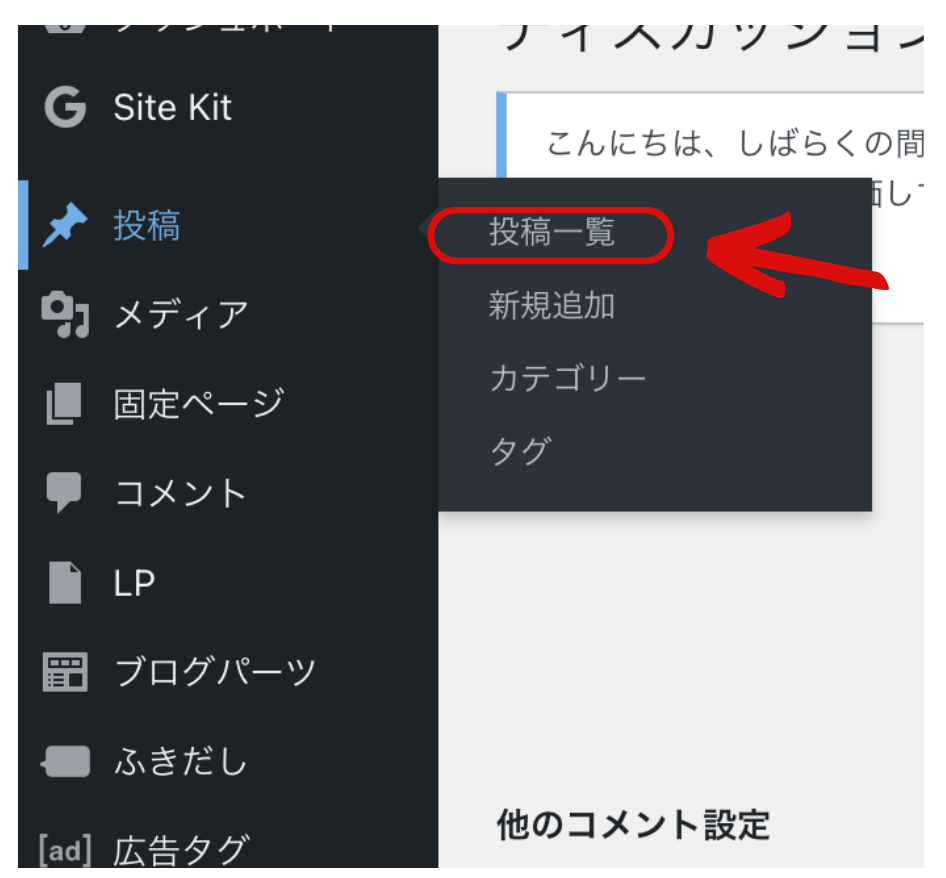
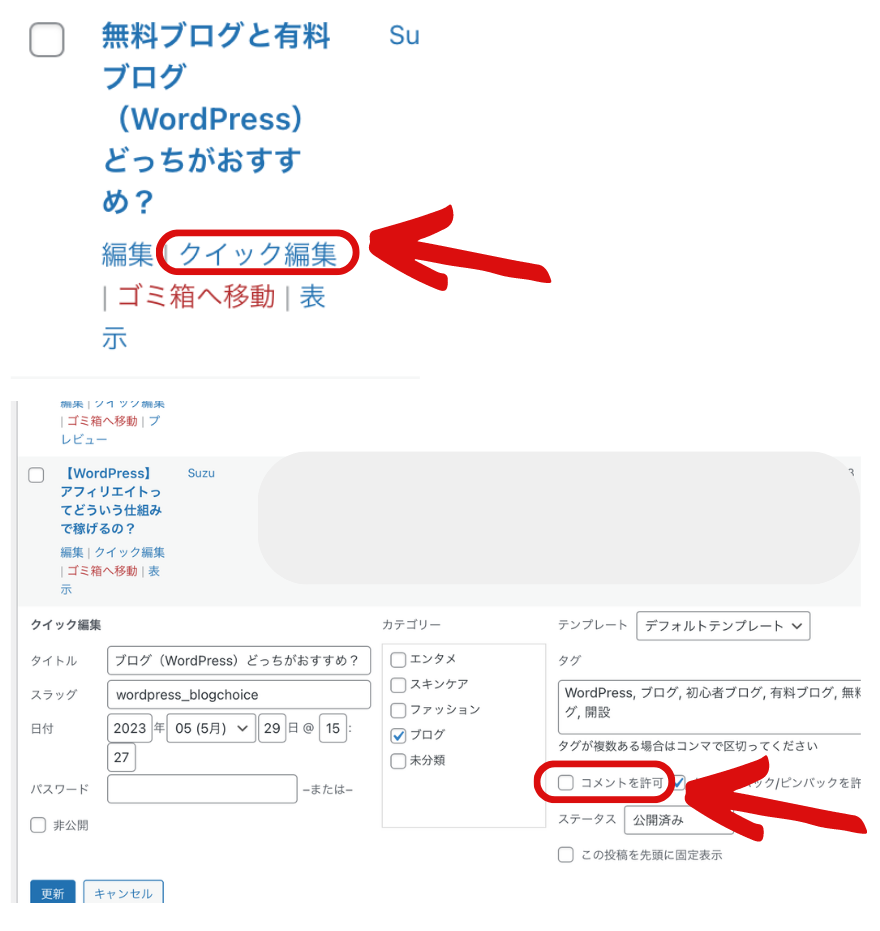
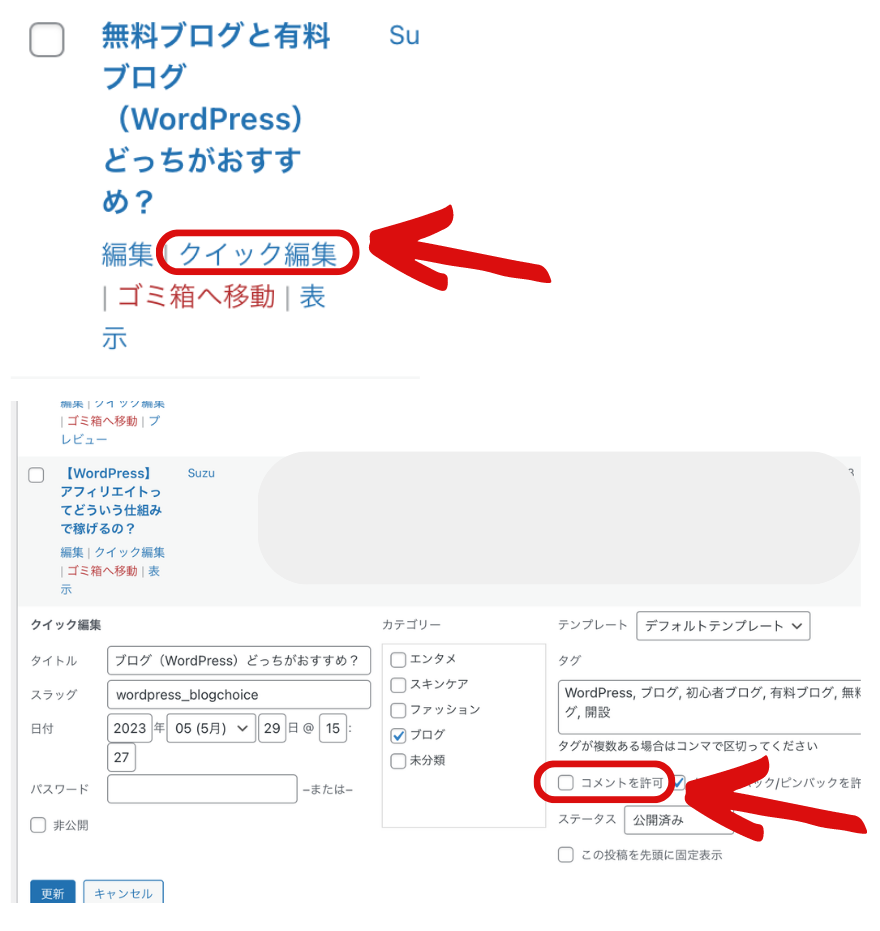
方法その2
投稿の編集画面で「投稿」タブの「ディスカッション」にある「コメントを許可」にチェックをいれて更新。
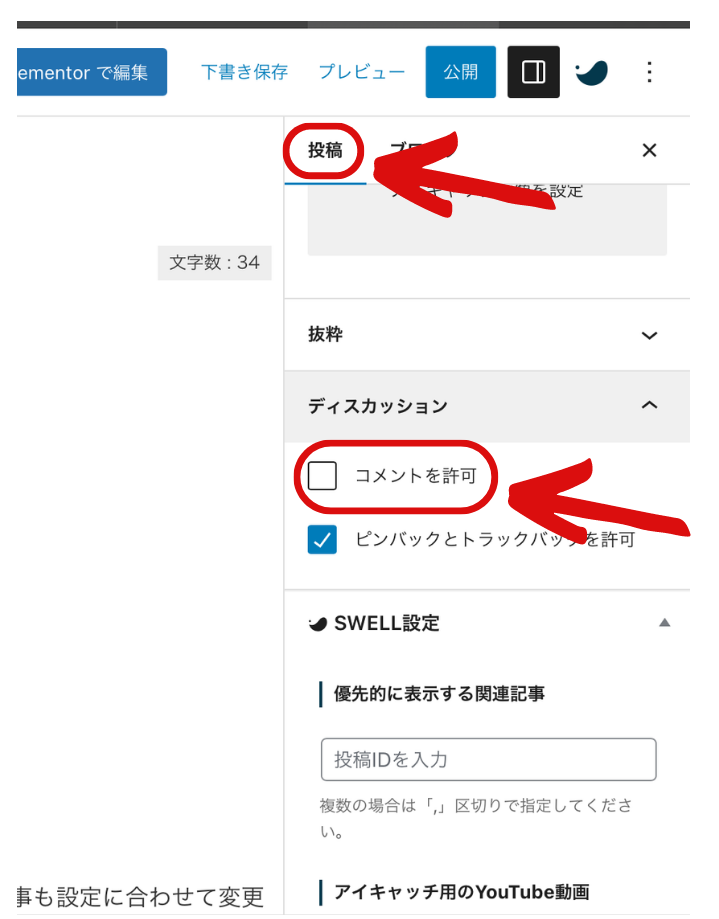
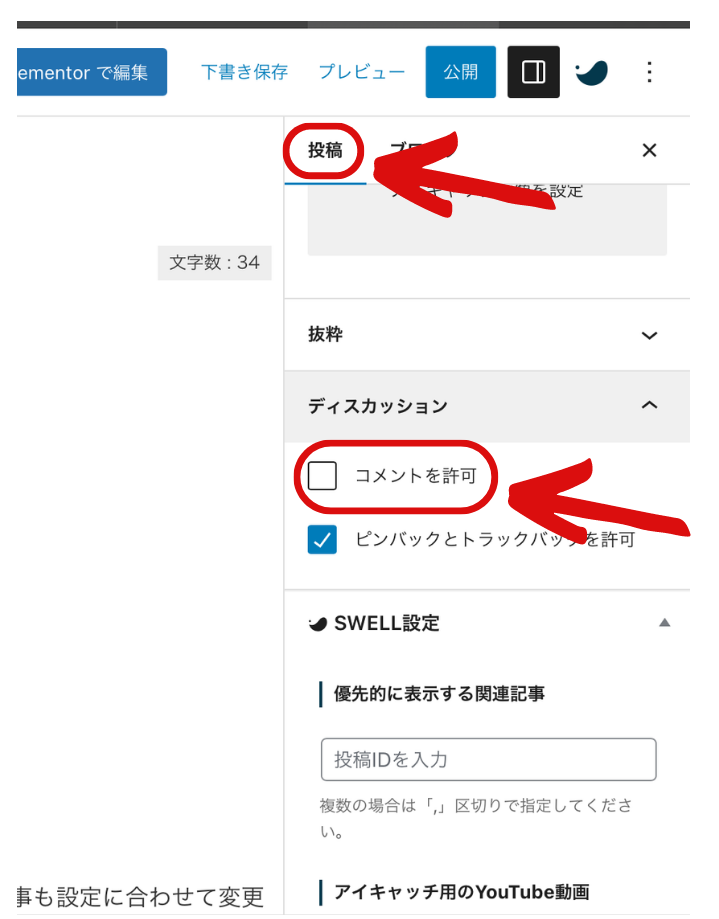
固定ページの作成
固定ページとはどのカテゴリーにも属さないページのことです。
最低でも次の3つは作成しましょう!
- プライバシーポリシー・免責事項
- お問い合わせフォーム
- プロフィールページ
プライバシーポリシー・免責事項
プライバシーポリシー
個人情報を取得した際に、利用目的や管理方法などを公表したものです。
ショッピングサイトでなくても、個人情報を取得する機会が少なからず出てきます。
- お問い合わせフォーム
- コメント欄
- アクセス解析
あとでトラブルにならないためにも、必ず作成しましょう!
プライバシーポリシーは固定ページに自動的に作られていますので、こちらを元に、必要事項を追加していくと比較的簡単に作ることが出来ます。
免責事項
アフィリエイトブログを始める方は必ず作っておきましょう。
免責事項とは、自身がブログで紹介した商品を買った読者の方から「紹介していた商品を買ったけど肌に合わなかった!責任取って!」や「サイズが合わなくてはいらなかった」など言われてもどうしようもできませんよね。
このようなトラブルにならにためにはじめから「このような場合は責任は取りません」と記しておく必要があります。
- ブログ内で提供している情報、サービスについて不利益があっても責任を負わない。
- 正確な情報を心がけているが、正確性や安全性を保障するものではない。
お問い合わせフォーム
お問い合わせフォームから仕事の依頼が来る可能性もあります。
設置はとても簡単なので、用意しておくと良いです。
プロフィールページ
どんな人がどういう想いで書いているかを示すことで、読者からの信頼を得ることができます。
発信しているブログテーマに役立つ資格を持っている場合は、ブログの信頼性を上げるためにもプロフィールに明記しましょう。
ブログを始めたばかりで、何も書ける資格や実績がない場合は、簡単なプロフィールで構いません。
実績が出来てきたら、追記していき理想のプロフィールを完成させましょう!
アイコン画像の準備
顔出しする人もしない人も、執筆者のイメージにもなりますので必ず用意しましょう。
顔出ししない人は、イラストを使用すると良いです。
ご自身で作成しても良いですが、プロに任せて短時間できれいなアイコンを作成してもらうのをおすすめします。
アイコン画像は「ココナラ」で依頼できます!
いろいろなテイストのイラスト作家さんがいるので、好みのイラストが見つかります!おしゃれなアイコン画像を作成してもらいましょう。
まとめ
今回はブログ開設後、まず初めにやってほしい設定を解説しました。
設定しなければならない項目を振り返ってみましょう。
- サイトの設定
- パーマリンクの設定
- コメントの設定
- カテゴリーの登録
- デフォルト記事の削除
- 固定ページの作成
簡単な設定から、少し難しい設定までありましたが、この記事を読みながら一つずつ設定していけば大丈夫です!
ブログの細かい設定が終わったら、いよいよ記事を書いてみましょう!